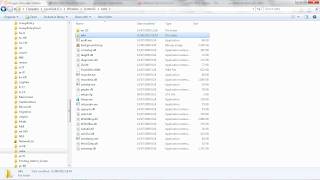Apakah anda pernah berpikir atau bertanya-tanya, bagaimana jika icon Recycle Bin ada di taskbar? Bagi anda yang suka tampilan desktop nya simple atau polos tanpa icon shortcut tentunya pasti anda pernah berpikir seperti itu (termasuk saya). Kali ini saya akan memberikan tips bagaimana agar icon Recycle Bin tampil di Taskbar.
Recycle Bin pertama kali muncul pada Windows 95 sekitar 15 tahun yang lalu dan tidak hanya Recycle Bin saja tetapi fitur-fitur baru lainnya pun muncul salah satunya kemampuan drag and drop. Namun, dengan seiring berjalannya waktu dan perkembangan sistem operasi, metode untuk menghapus file tidak hanya menggunakan kemampuan drag and drop saja melainkan dengan menekan tombol Delete. Paling sering sih saya menggunakan tombol Delete, karena lebih praktis dibandingkan dengan drag and drop, anda cukup pilih file yang akan didelete lalu tekan tombol Delete pada keyboard atau yang paling umum pilih file lalu klik kanan dan pilih menu Delete.
Berikut ini adalah penjelasan dari saya cara membuat Recycle Bin pada Taskbar.
Pertama, icon Recycle Bin harus terlihat pada desktop. Jika tidak ada, tampilkan terlebih dahulu dengan cara klik kanan pada Desktop dan pilih Personalize.
Saat tampilan Personalize muncul, pilih Change Desktop Icons. Nanti anda akan melihat Desktop Icon Settings, dan pada kotak dialog Desktop centang Recycle Bin nya. Anda dapat menggunakan langkah-langkah ini untuk menghilangkan Recycle Bin.
Membuat Toolbar Recycle Bin
Sekarang, Anda akan membuat folder yang akan menjadi toolbar. Untuk memulainya, klik kanan pada desktop dan pilih New | Folder. Setelah folder baru muncul, beri nama Recycle Toolbar. Lalu, tarik icon Recycle Bin yang ada pada desktop dan drop pada folder Recycle Toolbar, seperti yang ditunjukkan pada gambar ini. Windows 7 akan membuat shortcut Recycle Bin otomatis di dalam Folder Recycle Toolbar. Setelah itu anda boleh menghilangkan icon Recycle Bin lagi jika anda mau, langkahnya sama seperti yang dijelaskan tadi.
Pindahkan folder Recycle Toolbar dari desktop ke My Documents, lalu Unlock Taskbar.
Caranya klik kanan pada Taskbar dan pilih Lock The Taskbar untuk menghilangkan tanda centang.
Sekarang, saatnya untuk menambahkan folder Recycle Toolbar kedalam Taskbar, klik kanan pada Taskbar lagi dan kali ini pilih Toolbars | New Toolbar.
Ketika anda melihat kotak dialog lalu cari dan pilih folder Recycle Toolbar, seperti yang ditunjukkan pada gambar ini.
Setelah anda mengklik tombol Select Folder maka Recycle Toolbar secara otomatis akan muncul dan ditambahkan ke Taskbar, seperti pada gambar ini.
Agar terlihat Icon Recycle Bin nya anda harus menghilangkan centang Show Text dan Show Title pada menu toolbar dengan cara klik kanan pada Toolbar (Toolbar yang berada pada Recycle Toolbar) seperti gambar ini.
Setelah anda hilangkan Show Text dan Show Title lalu pilih menu View | Large Icon pada menu Toolbar.
Selesai sudah kita membuat Recycle Bin pada Taskbar, hasil yang tadi akan muncul seperti yang ditunjukkan pada gambar ini.
Anda sekarang dapat melakukan drag and drop file pada icon Recycle Bin yang ada pada taskbar. Demikian tips dari saya, semoga tips ini bermanfaat. Jangan ragu juga untuk membaca tips-tips lain dan juga tutorial yang ada di blog ini.